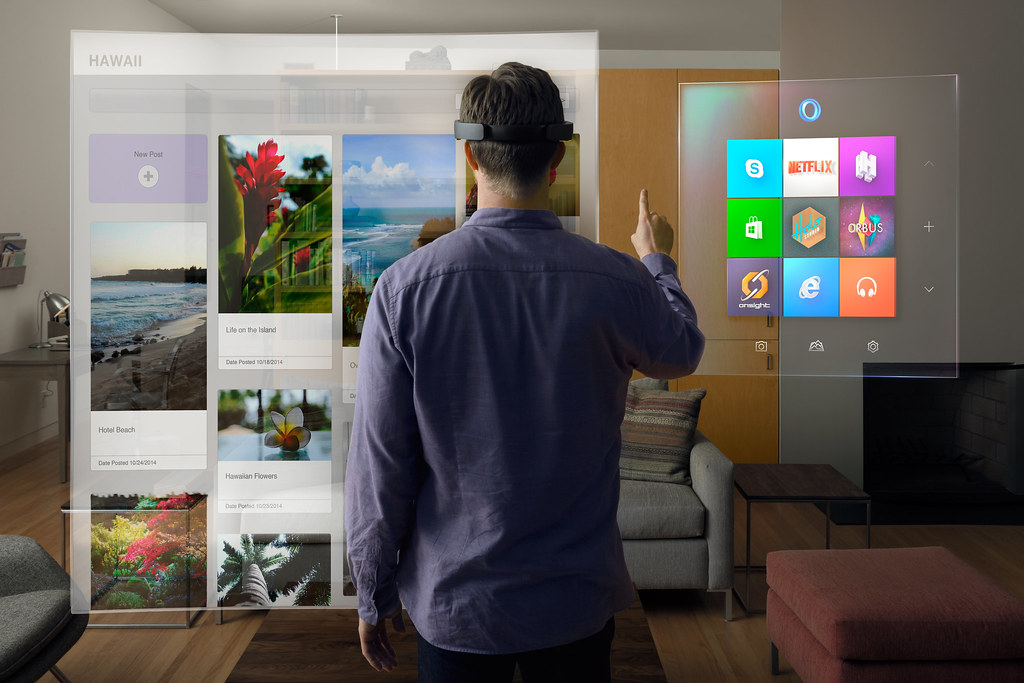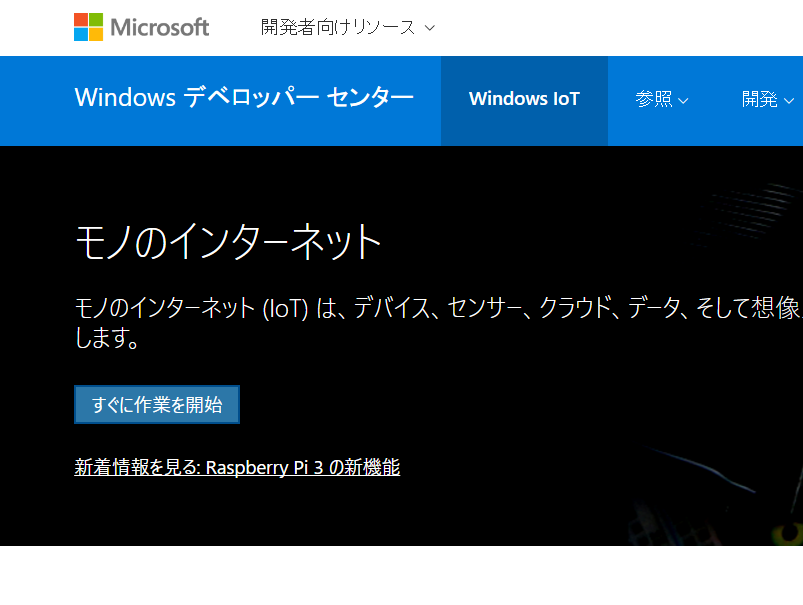HoloLensのアイデア・デモ動画のいろいろ
Hololensの事例を淡々と並べる。解説つけたり、随時更新します。
Microsoft公式の利用シーン紹介ページはこちら
- 7/6 6.データビジュアライズ/7.JALの事例を追加
- 7/8 8.HoloCookを追加
CartoDB[第3回]警戒情報を表示するレイヤーを追加
「第2回」で作成した、水位情報の地図に、新しいレイヤーを追加してみます。
追加するレイヤーには各観測点毎の警戒水位情報を元に、警戒水位に達しているかの指標を表示するようにします。
HoloLensのライブキャプチャ(Mixed Reality Capture)を映像配信する方法
HoloLensには、Mixed Reality Capture(MRC)というライブキャプチャ機能があり、数秒遅延はあるものの、装着している人が見ている映像を他の人が同時に見ることができます。(録画することもできます)
技術仕様はここにいろいろ載っています。
簡単な概要としては
- HoloLens側でMRCをONにする(設定メニューからゴニョゴニョ)
- WindowsPCでホロレンズのDevicePortal (http://{HoloLensのIPアドレス})にWEBブラウザでアクセスする
- Mixed Reality Caputureのメニューから、Live Caputureを選択する。
ただし、MRC利用中は、体験者の映像も含めてFPSが下がってしまうようです(60fps -> 30fps)
Windows以外でもライブキャプチャを見たい
ライブキャプチャのストリーミングはmp4形式なのですが、Windowsのブラウザ以外からは映像がうまく再生されません。 ストリーミングのフォーマットがWindows用(Media Player用?)なのが原因と思われます。
普段Macを使っているので、なんとか見れないかといろんなブラウザで試してみました。
| OS | web browser | result |
|---|---|---|
| Windows 10 | Chrome | ○たまに途切れる |
| Windows 10 | Edge | ◎良好 |
| Windows 7 | Chrome | ○ |
| Andoird 5.2 | Chrome | ○ |
| Mac(osX) | Chrome | × |
| Mac(osX) | Safari | × |
| Raspbian(ラズパイ) | Epiphany(デフォルトブラウザ) | × |
| Windows IoT Core(ラズパイ) | 自作WebViewアプリ | × ※Basic認証が突破できず。もしかしたら動くかも |
ChromeでもMacでは動かない。Streamingは詳しくないので、よくわかりません。 mp4/videoなんですが・・
Device Portalの機能自体はWEB APIになっていて、 LiveCapture以外の機能は、どのブラウザでも大体動きます。
仕様はこのあたり
OBS Studio (Open Broadcaster Software)を使ったらMacで見れた。
あきらめかけていたら、海外のブログを発見。
OBS Studio というライブ配信ソフトに取り込む方法が解説されています。
We figured out how to live stream #MixedReality via our @HoloLens. Keep an eye on https://t.co/NHxO7rRMcw for more. pic.twitter.com/esb7m4EOAa
— Truth Labs (@truthlabschi) 2016年6月1日
この方法をつかったら、mac上でも映像を表示することができました。
ライブ配信ソフトなので、そこからさらにストリーミングもできそうです。
コメント欄にViveでもできるみたいなことが書いてあったのでVR系でも同様に、配信できるかもしれません。
VLCプレイヤーでもみれるらしい。
- HoloLens本日時点でAmazonで93万円。はやく、一般販売されないかな?
![マイクロソフト ホロレンズ Microsoft HoloLens メガネ Glass ホログラム コンピュータ 3D映像 Holographic Windows 10【開発者向け 】 [並行輸入品] マイクロソフト ホロレンズ Microsoft HoloLens メガネ Glass ホログラム コンピュータ 3D映像 Holographic Windows 10【開発者向け 】 [並行輸入品]](https://images-fe.ssl-images-amazon.com/images/I/318UfYMjg1L._SL160_.jpg)
マイクロソフト ホロレンズ Microsoft HoloLens メガネ Glass ホログラム コンピュータ 3D映像 Holographic Windows 10【開発者向け 】 [並行輸入品]
- 出版社/メーカー: マイクロソフト
- メディア: エレクトロニクス
- この商品を含むブログを見る
ラズパイにWindows 10 IoT Coreをインストールしてアプリを動かすまで。(2016年6月)
ラズパイにWindwos10をインストールして、アプリケーションを実行してみました。
意外と大変だったので、その顛末をメモ。
実施した内容(お品書き)
- Raspberry PI 2 にWindows 10 IoT Core をインストール
- ラズパイ上のWindows 10 IoT Core の基本的な設定(無線LANの設定)
- ノートPCにVisual Studio 2015 をインストール
- Visual Studio でサンプルアプリケーションをビルドし、ラズパイにリモートインストール
- アプリケーションが無事動作
大変だったこと
- ラズパイ上で動く「Windows10 IoT Core」というOSが勝手な予想と全然違っていた。(勝手な思い込みですが)
- 2015年の春(5月頃)にWindows10 IoT Coreは公開されて、ネット上の記事はほとんどその当時のものしかない。リンク切れしてたり、結構内容が変わっていた。
- 開発PC上でIoTCoreWatcherというアプリがインストールされず、動かそうといろいろ探したが、結果的に必要ない? 現在は「IoT Dashboard」に変更になっている?けど、なくてもアプリを転送することは可能。(後日改めて調査)
- USBハードウェの互換性が厳しい。(対応機種が少ない) Wifiはラズパイ純正の「Official Raspberry Pi WiFi dongle」は動作しましたが、BUFFALO の WLI-UC-GNMは認識してくれませんでした。 (以下URLにあるハードウェア互換リストをチェックしてください。)
- 「Official Raspberry Pi WiFi dongle」でもIoTDashboardでデバイスの認識はしてくれませんでした。有線じゃないとダメみたい。(試していない)
そもそもWindows 10 IoT Core for Raspberry Pi 2とは何なのか?
ラズパイ上で動くWindows10は正式には「Windows 10 IoT Core for Raspberry Pi 2」と言います。
Rasbian OSの代わりに、簡素で遅いけどWindows10が動くのかなあと思っていたら大きな違いが・・
簡単に言うと
- ラズパイ上では開発できない。
- 母艦PCで作成したアプリを転送すると、スタートアップで一つのアプリが全画面で動く(だけ)
- ディスプレイ無しの常駐バックグラウンドアプリは作れる
といった感じです。
知ってる人には当たり前かもしれませんが、ラズパイ上でWinキーでスタートメニュー表示したり、VSやpythonで開発したり、ネットサーフィンしたりできるのかな?と思っていたら、全然そんな感じじゃないです。
以下のサイトが詳しいです。
では、導入手順
1.まずはmicroSDカードを準備する
- Microsoftから推奨さ入れるSDカードはここに記載されています。
- Hardware compatibility list - Windows IoT
- 私は手元にあった8GBの適当なSDカードで問題なく動かすことができました。 これです。

【Amazon.co.jp限定】Transcend microSDHCカード 8GB Class10 (無期限保証) TS8GUSDHC10E (FFP)
- 出版社/メーカー: トランセンド・ジャパン
- メディア: Personal Computers
- この商品を含むブログを見る
- ちなみにWifiなど互換性のあるハードウェアリストはこちら
2.microSDカードにOSのイメージを焼きこむ
以下のサイトにアクセスして、「すぐに作業を開始」をクリック
setup.exeをダウンロードして、「IoT Dashboard」というソフトウェアを利用してセットアップを進めます。
- こんな感じでSDカードにOSを焼いていきます。(感覚値で30分くらいかかります)
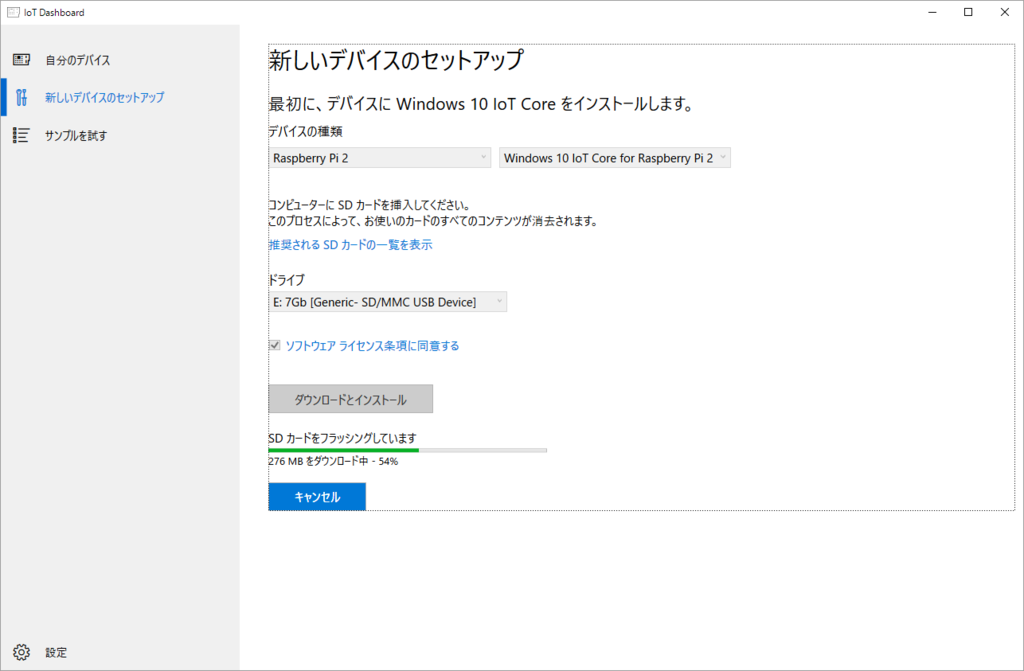
SDカードが準備できたら、ラズパイにさして起動します。
以下のような画面で初期セットアップが続いた後、インストールは完了します。
こんな感じ
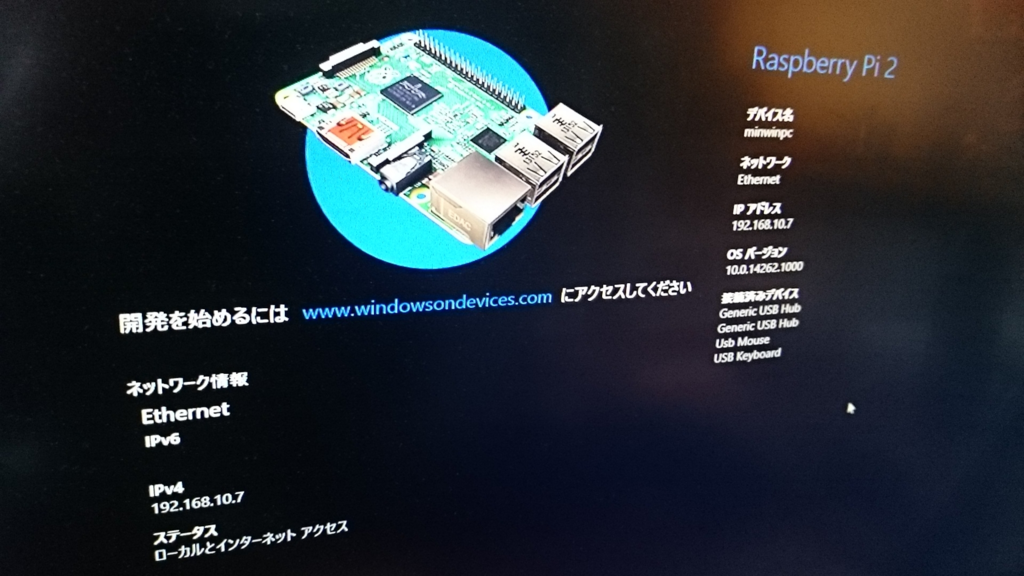
初期起動状態でのログインアカウントは
- ID: 「administrator」
- PW: 「p@ssw0rd」
となります。
また、画面に表示されるIPアドレスを確認して、
PCより
http://{IPアドレス}:8080
にアクセスすると設定画面(= Device Portal)にアクセスできます。
インストール後、アプリケーションを転送する。
操作側のWinPCでPowerShellを管理者権限で実行
よく使うコマンドを以下にメモします。
# ネットワークの疎通確認
ping minwinpc
# Remote Service を起動
net start WinRM
# ラズパイWinを信頼する端末に登録
Set-Item WSMan:\localhost\Client\TrustedHosts -Value minwinpc
# ラズパイWinのコンソールに接続
Enter-PsSession -ComputerName minwinpc -Credential minwinpc\Administrator
# ラズパイWinのパスワード変更
net user Administrator {****password*****}
# ラズパイWinのコンピューター名を変更する場合
setcomputername 新しいマシン名
# ラズパイWinを再起動
shutdown /r /t 0
# ラズパイWinの電源を落とす場合
shutdown /s /t 0
アプリ転送の話まで、たどり着かなかったので、続きは次回。

- 出版社/メーカー: vership
- メディア: エレクトロニクス
- この商品を含むブログを見る
Raspberry piで温湿度センサー(DHT22/AM2302)を使う

SODIAL(R) DHT22/ AM2302デジタル温度湿度センサー3.5V-6V DC
- 出版社/メーカー: SODIAL(R)
- メディア: その他
- この商品を含むブログを見る
端子の接続
正面左から
| # | 説明 | ラズパイのピン番号 |
|---|---|---|
| 1 | VDD | 1 (3.3V) |
| 2 | SCA | 7 (GPIO4) |
| 3 | NC | -(使わない) |
| 4 | GND | 9(Ground) |
#1と#2の間は10Kの抵抗(茶黒橙金)でつなぎます
セットアップ
sudo apt-get update sudo apt-get install build-essential python-dev
適当なフォルダで
git clone https://github.com/adafruit/Adafruit_Python_DHT.git cd Adafruit_Python_DHT sudo python setup.py install
温度/湿度の取得の取得
cd examples
## sudo python ./AdafruitDHT.py {デバイスの種類} {GPIO番号} ※AdafruitDHT.pyを読むと説明が書いてあります。
sudo python ./AdafruitDHT.py 2302 4
//こんな感じで戻ってきます。
Temp=27.8* Humidity=63.9%

- 出版社/メーカー: vership
- メディア: エレクトロニクス
- この商品を含むブログを見る