CSV形式などの位置情報を持ったデータを登録すれば、ブラウザ上で地図データを簡単に作成・共有できるWEBサービス「CartoDB」を利用してみたのでそのメモ。
CartoDBとは?
- 無料でブラウザ上で利用できる地理情報可視化ツールです。(有料プランあり)
- 地図の作成にはログインアカウントが必要。Googleアカウントを利用可能です。
- あまり整理されていない状態のCSV形式のデータでもブラウザ上で設定を行っていくことで、立派な地図にマッピングすることができます。
- 基本海外製のアプリケーションなので、日本語への対応が弱い部分もありますが、きちんと設定することで十分利用に耐えられるものにすることができます。
日本語では、カルトディビーと読みます。
紹介ビデオ
Introducing CartoDB from CartoDB on Vimeo.
作例などのギャラリーはここから見ることができます。 cartodb.com
ツイートデータの可視化
昨年ミズーリ州ファーガソンで起きた銃撃事件では、TwitterがCartoDBを使って、全世界のその事件の報道のされ方、報道の広がる様子を地図化した(下図)。 データを地図上に落として視覚化するCartoDBが、誰にでもそれができる新機能をローンチ | TechCrunch Japan
- ネパール地震の被害状況
防災情報として河川の水位情報をマッピングしてみる。
オープンデータとして登録されている、静岡県の河川の水位情報を元データにして、CartoDB上でマッピングを行ってみます。
[STEP1]静岡県のサイトから、元データとなるCSVをダウンロード
- 水位観測所の施設名+位置情報データはここからダウンロードできるのですが、なぜか、緯度経度情報が10000倍されている謎仕様。。そのままでは使いづらいので別途、正常な座標系に修正したファイルを準備したので、こちらを利用してください。
↓右クリックで保存してください。
Shizuoka_WaterLevel_ObservationPoint.csv(緯度経度修正済み。)
- 水位の情報はオープンデータカタログ(静岡県) >> 静岡県のリアルタイム河川情報の赤丸部分からダウンロード可能です。
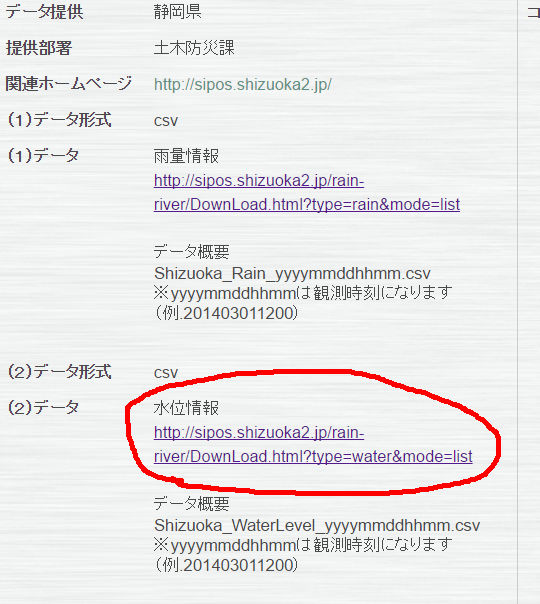
[STEP2]CartoDBに水位観測所の位置情報を登録する。
https://cartodb.com/にアクセスします。
以下の画面で[Signup]をクリックして、アカウントを作成してください。
(Googleアカウントがあればそれでログインすることもできます。詳細は省きます。)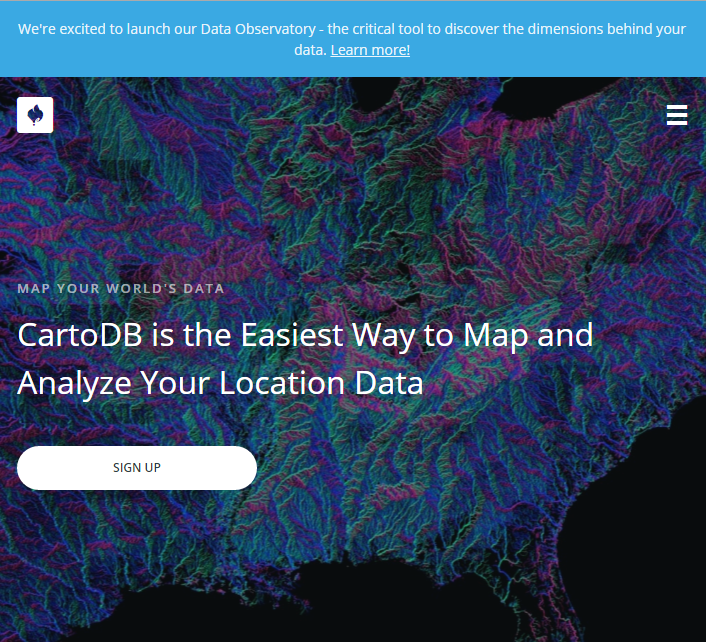
[NEW MAP]をクリック

[NEW DATASET]をクリック
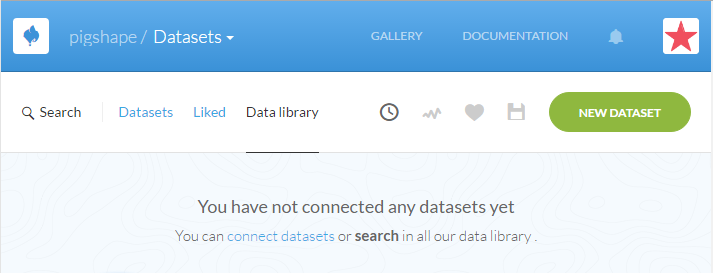
水位観測局情報(Shizuoka_WaterLevel_ObservationPoint.csv)をブラウザ上にドラッグしてファイルをアップロードしてください。[BROWSE]を押して、ファイルを選択してもOKです。
少し時間がかかりますが、以下のような画面でCSVの内容が表示されると思います。これでデータセットが登録されました。

上部メニューで[MapView]に切り替えると位置がマッピングされているのがわかると思います。
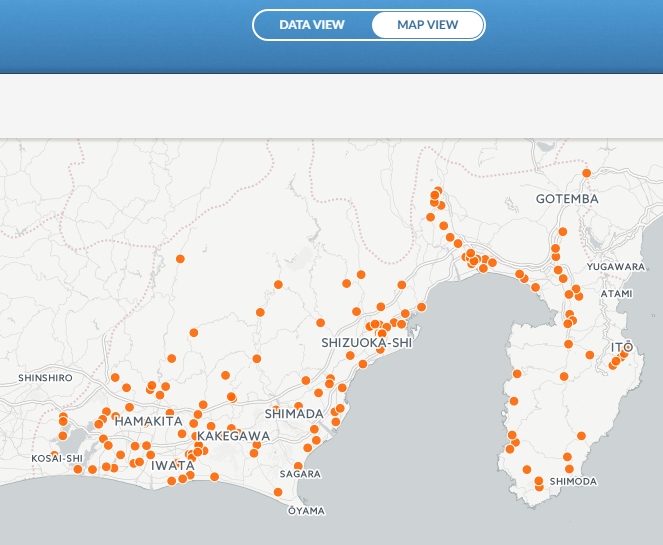
万が一、緯度経度がうまく登録されない場合は、右上の[Edit]の▼を押して[GeoReference]をクリックすると、列を選んで緯度経度と紐づけることもできます。
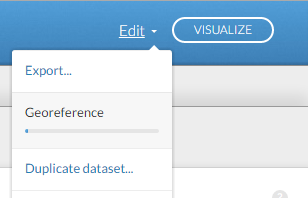
[STEP3]水位観測所データのプロパティーを整える
[MAPVIEW]から[DATA VIEW]に戻します。
[DATA VIEW]でデータの各列の名称部分の▼を押すと、列の名前が変更できます。ただし、ここでは日本語は使えません。 必要に応じてあとでわかりやすいように、名称を調整します。 (やらなくてもよいです)
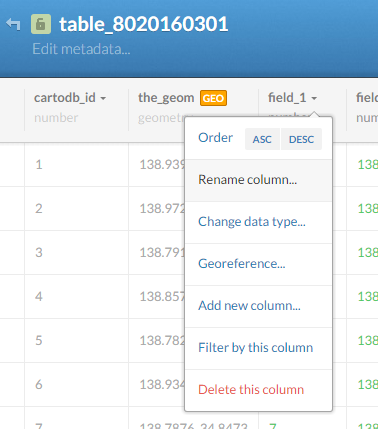
右上の[Edit Metadata]をクリックするとデータセット自体の名称やプロパティーも調整できます。(やらなくてもよいです)
[STEP4]各地点にラベルを表示する
[MAP VIEW]に切り替えます。
右側メニューの筆のようなアイコン(wizards)を選択して、map layer wizardのメニューを開きます。

[map layer wizard]の中で
[Label text] に pointname
[Label font] に uniform Medium
を選択します。
フォントを設定しないと、日本語が正常に表示されません。上記を行うと各地点に地点名称が表示されるはずです。
右側メニューの吹き出しアイコン(infowindow)をクリックして、pointnameのトグルをONにします。 これによって、地点にマウスカーソルを載せたときに、該当フィールドの情報が表示されます。
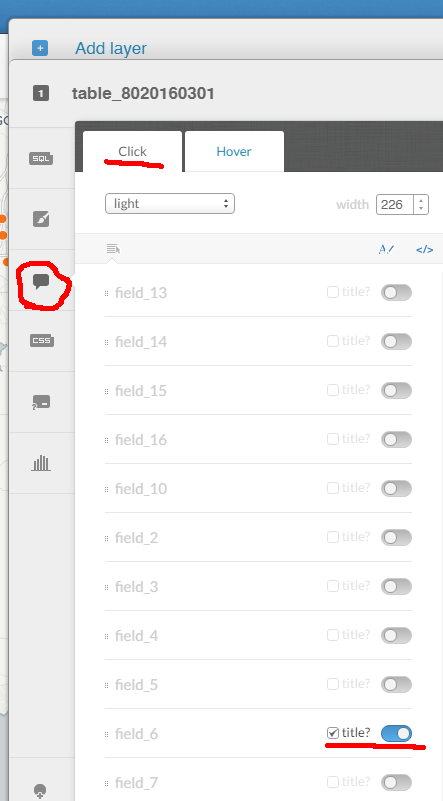
タブメニューの下の[A]のアイコン(下図)をクリックすると、各ラベルの名称を日本語に変更できます。 pointnameを「観測局名」に変更しましょう。
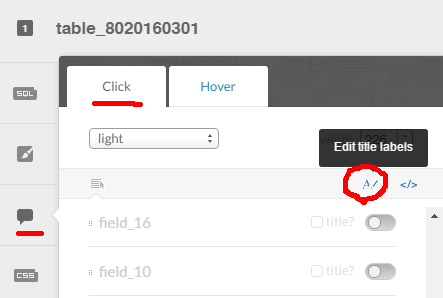
[Edit title labels]でラベル名を日本語に
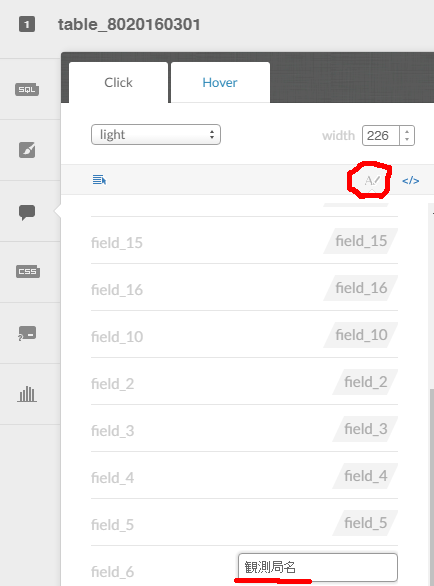
infowindow内のタブを[click]から[Hover]に切り替えて、上記4/5/6と同様の内容を実施します。これにより、地点にマウスが触れた(hover)時点で、該当する情報が表示されます。 項目は適宜お好みで調整してください。
Basemapのメニューから地図の見た目をいろいろ調整することもできます。
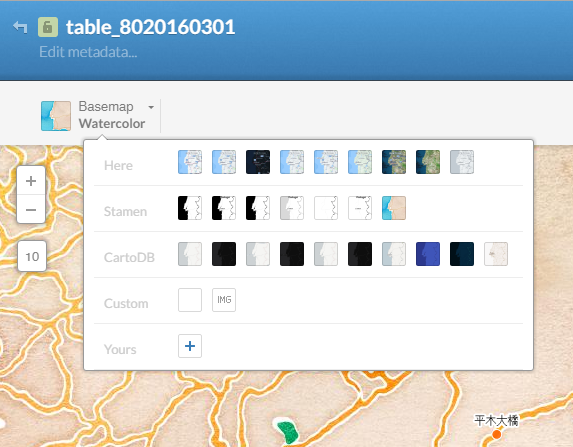
[STEP5] いったんこれで公開する。
右上の[Visualize]をクリックすると、マップを公開することができます。
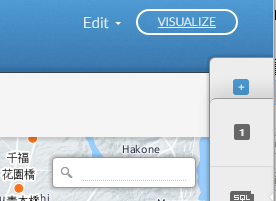
[Visualize]ボタンが[PUBLISH]に変わります。[PUBLISH]を押すと、公開用のURLを取得することができます。 スマートフォンなどでも見ることができます。
公開後、[Options]メニューからズーム方法やフルスクリーン表示など、設定を調整することも可能です。

ここまでで、以下のような地図が表示されたはずです。
![[iBeacon&Eddystone]統計・防災・位置情報がひと目でわかるビーコンアプリの作り方 [iBeacon&Eddystone]統計・防災・位置情報がひと目でわかるビーコンアプリの作り方](http://ecx.images-amazon.com/images/I/51xUmpe%2BQ6L._SL160_.jpg)
[iBeacon&Eddystone]統計・防災・位置情報がひと目でわかるビーコンアプリの作り方
- 作者: 市川博康,竹田寛郁
- 出版社/メーカー: 技術評論社
- 発売日: 2016/04/13
- メディア: Kindle版
- この商品を含むブログを見る