Unity Bolt Tips1.FlowGraph編集画面の使い方
UnityのBoltを触っていて、日本語の情報も少なく、編集画面の項目の意味がマニュアルにもちゃんと書かれてないので調べたメモ。
Bolt Tipsとして連続記事 になっています。
Asset Store Bolt | ビジュアルスクリプティング | Unity Asset Store
マニュアル Visual Scripting with Bolt | Bolt Visual Scripting | 1.4.12
ショートカット
ショートカットもうちょっと充実してくれるといいのですが、ここに一通り載っています。 Windows and Shortcuts | Bolt Visual Scripting | 1.4.12
だいたいは一般的なショートカットなのですが、覚えておくと便利なのが
- Ctrl +D で複製(これはUnityのお作法)
- Shift + Space で全画面表示On/Off (これもUnityのお作法)
- SuperUnit 上で Ctrl 押しながらダブルクリックで別WindowでFlowを開く
- Ctrl + ドラッグで複数のノードを選択すると、グループ化してコメントをつけることができます。

Unit 同士をつないだ線を消す
また、一度接続した Unit は、実行ピンを右クリックする事で 線を消すことができます。
複数から接続されている場合は、接続先を右クリックすることで、まとめてflowを消すことができます。

ヘッダメニュー

 Lock
Lock
- チェックすると、表示するFlowGraphを固定できます。
- Projects で他のFlowAssetを選択しても、ロックしたFlowを表示し続けます。
- デバッグ時に特定のFlowを表示し続けたい時などに便利
Zoom
- 表示比率を拡大、縮小します。
- マウスホイールでも拡大、縮小可能
Relations
- ノード内のフローの流れを可視化します。 (下はチェックを入れた状態)
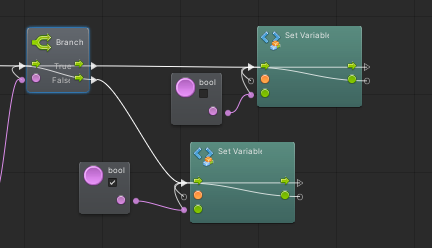
Values
- チェックを入れるとEditor上でPlay実行時に実際に流れている値を可視化できます。
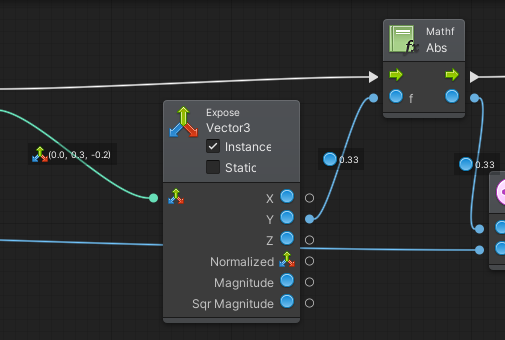
Dim
チェックをいれると、他のノードとつながっていないなど無効なノードを薄暗く表示します
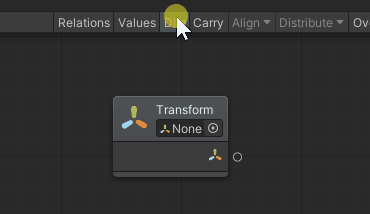
Unity Editor のPreferenceにも関連する項目があります。
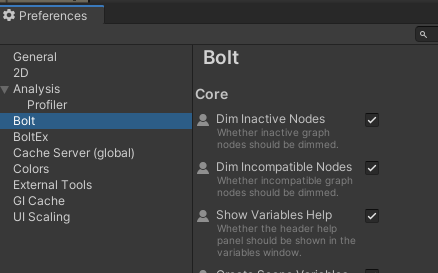
Carry
- チェックを入れると、あるノードの場所を移動した際に、つながっているノードも一緒に移動します。
Align
- 複数のノードを選択して、整列させます (左寄せとか)
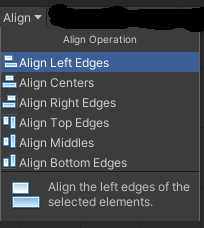
Distribute
- 複数のノードを選択して、ノード間の間隔をそろえます

Overview
- Flow全体が表示されるようにパンとZoomを自動調整します
FullScreen
- タブをフルスクリーン表示します
Unreal EngineのBPに比べるとまだまだ、機能が貧弱で、大規模コード作成は大変そう。 けど、UnrealModeもあるので、UE経験者は直観的には動かせるかも。ストレスは発生しそうですが。
また、いろいろ触ってみます。